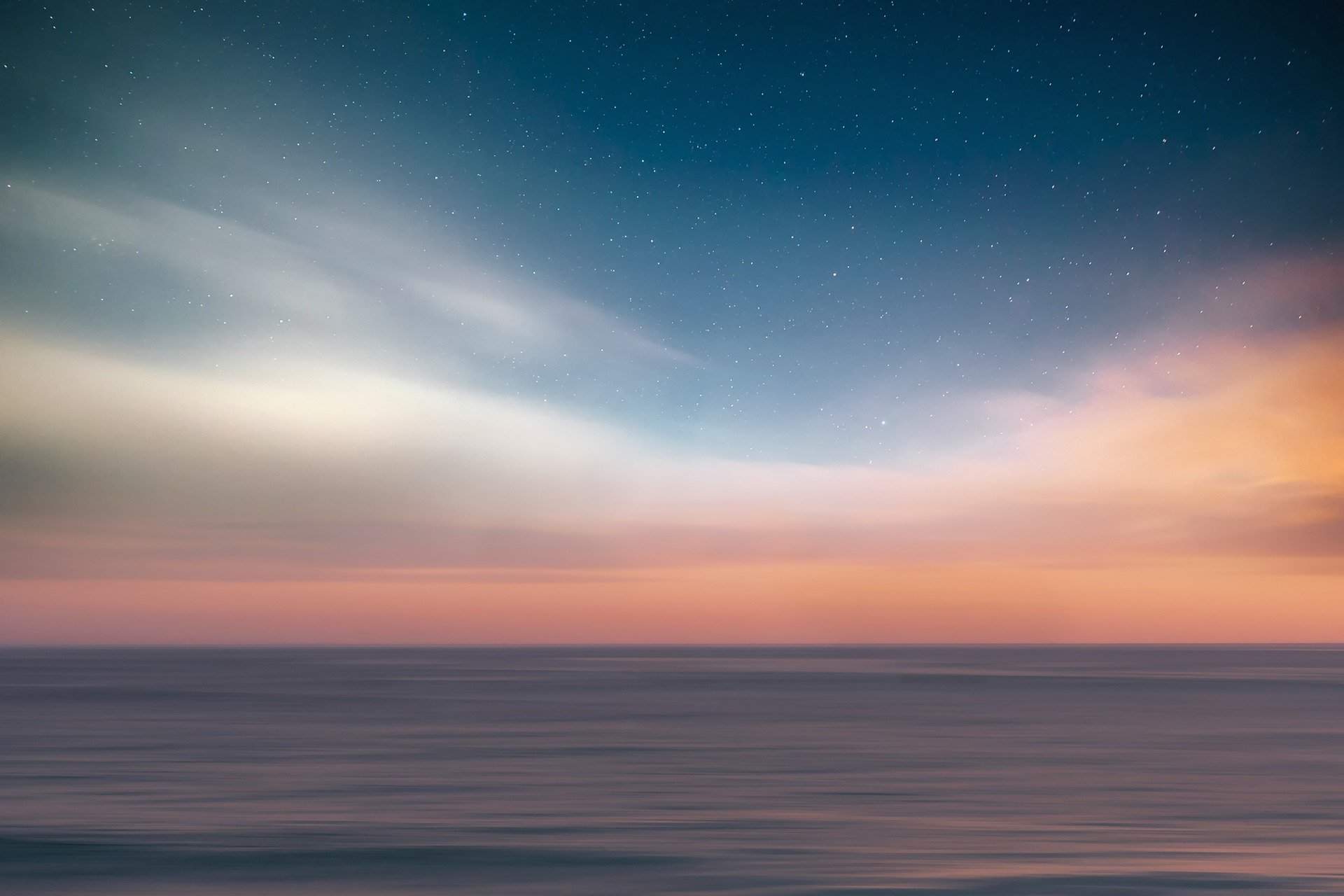Windows 接入使用DNSPod Public DNS(DoH方式)
操作場景
本文檔將指導您如何在Windows11系統接入DNSPod Public DNS (DoH方式)。
說明:本文檔方式二也適用於Windows10和Windows server 2022系統,但設置界面與本文檔描述可能存在差異
操作步驟
獲取配置訊息
說明:若您使用公共解析 Public DNS 基礎服務請跳過該步驟,專業版和基礎服務區別請參見常見問題
1、登錄DNSPod管理控制台,單擊側邊欄【公共解析】→【我的配置】。
2、在【使用專屬配置】頁簽中即可獲得DNS over HTTPS專屬地址: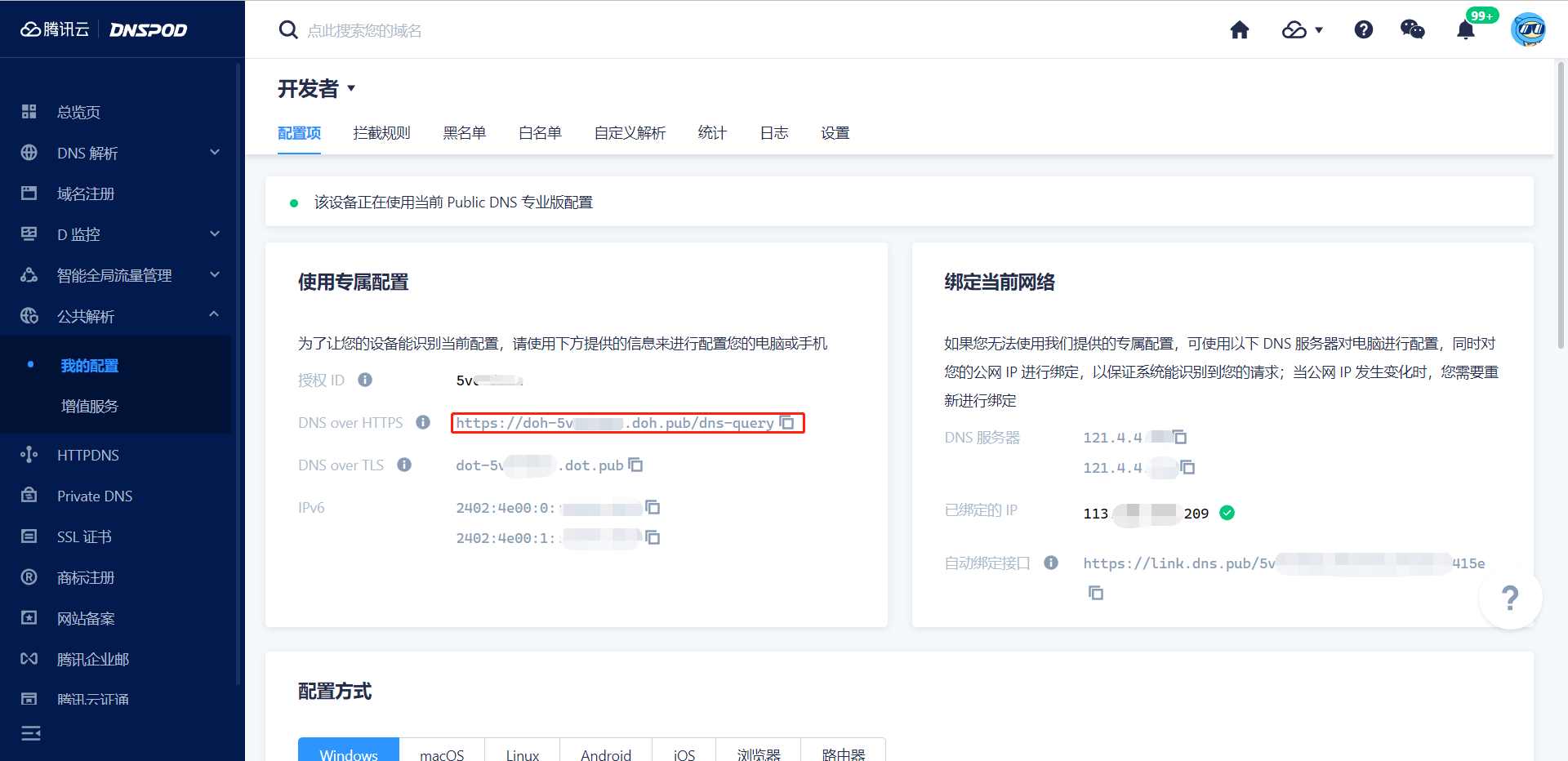
配置DNSPod公共解析(DoH)
1、在開始菜單中打開【設置】,單擊【網絡和Internet】→【屬性】。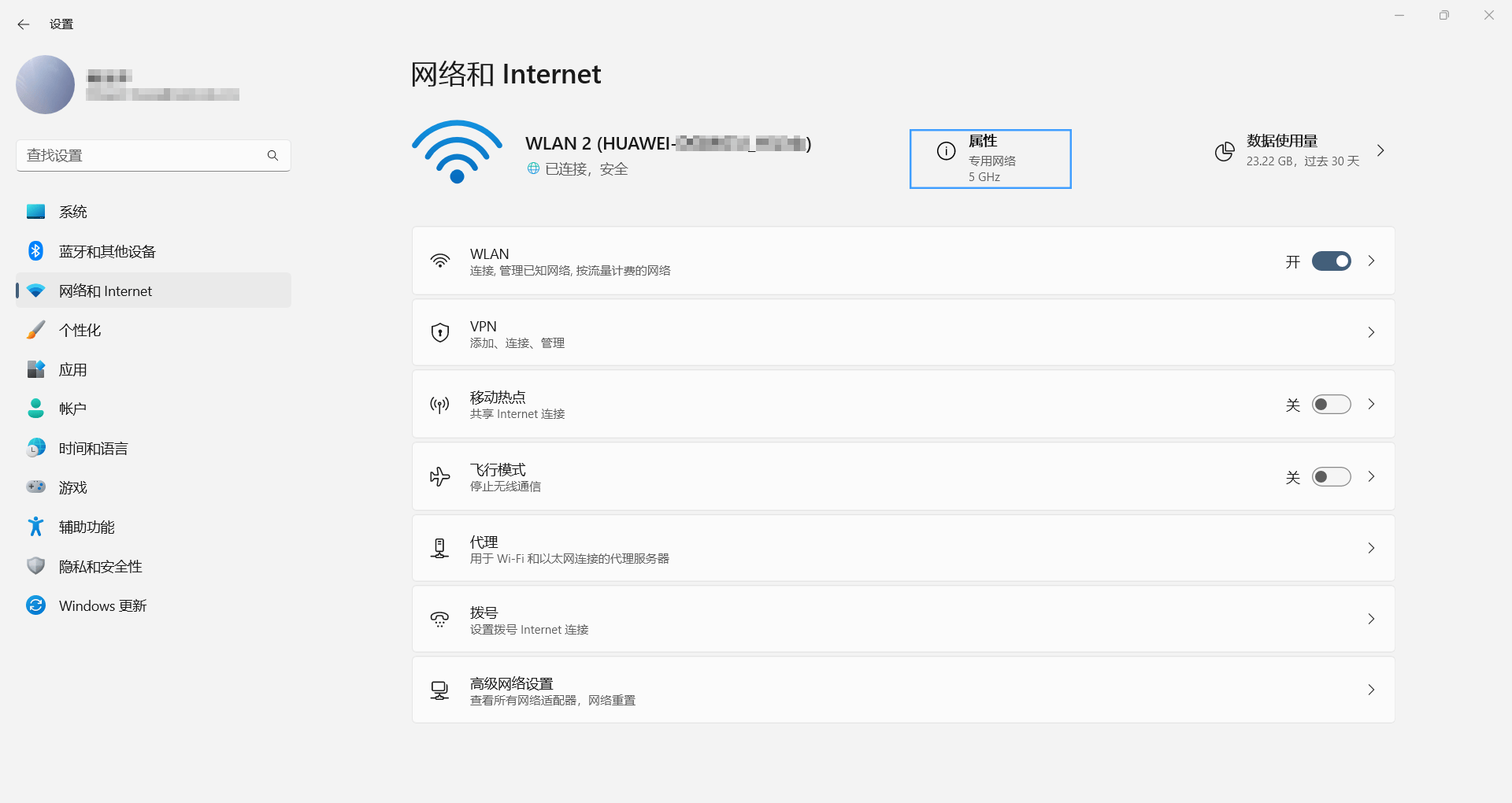
2、在屬性頁面中找到【DNS伺服器分配】,單擊右側的【編輯】按鈕。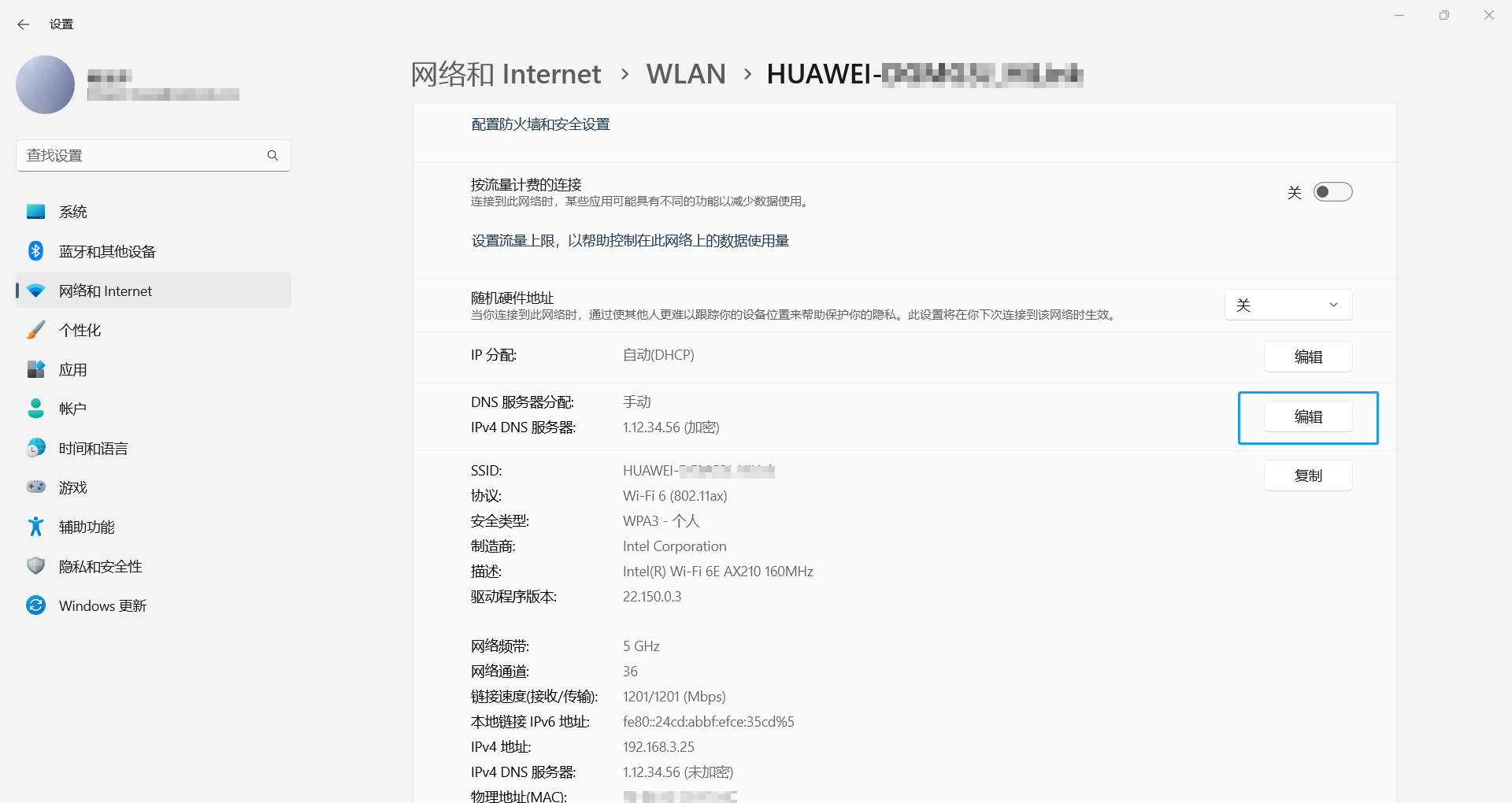
3、在彈出的【編輯網絡DNS設置】窗口中選擇手動,並開啟IPv4配置。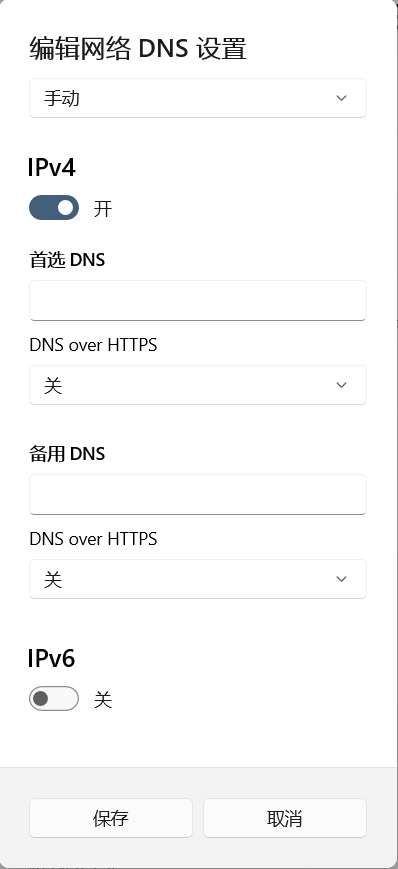
4、下面請根據實際情況選擇方式一或方式二進行配置
方式一:
1、在【編輯網絡DNS設置】→【首選DNS】中填入1.12.34.56,在【DNS over HTTPS】選擇【開(手動模板)】,在【DNS over HTTPS模板】填入上述步驟獲得到的DNS over HTTPS專屬地址。如下圖所示:
說明:
1、若您使用公共解析 Public DNS 基礎服務請在【首選DNS】和【備選DNS】分別填入1.12.12.12和120.53.53.53,在兩處【DNS over HTTPS模板】全部填入https://doh.pub/dns-query
2、若您的設置界面無法找到【DNS over HTTPS模板】請參見方式二。
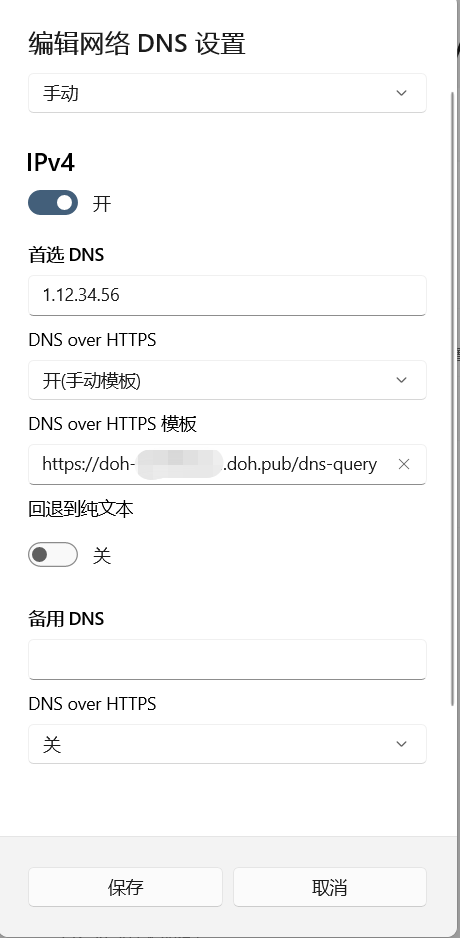
2、單擊【保存】退出,即可完成 Windows 11 系統接入 Public DNS(DoH方式)。
方式二:
1、在【開始菜單】中搜索【終端】右鍵單擊【終端】並選擇以管理員身份運行。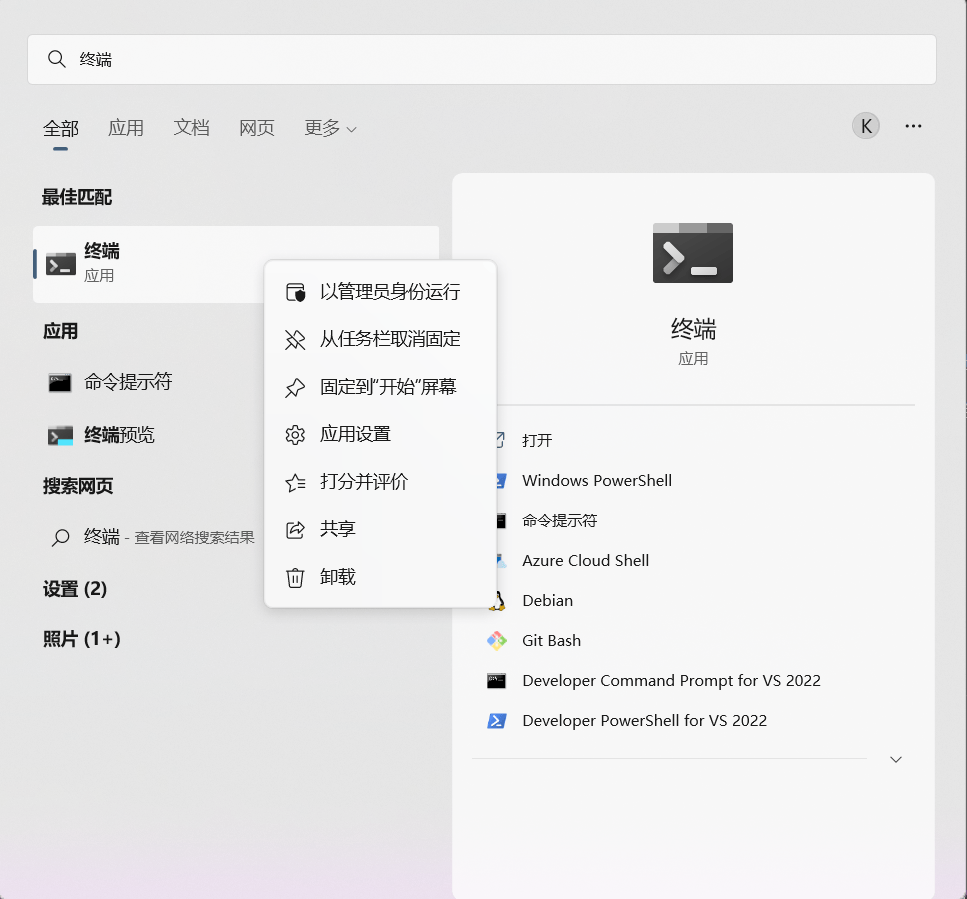
2、在終端中輸入以下命令:
1 | netsh dns add encryption server=1.12.34.56 dohtemplate=上述步驟獲得到的專屬地址 autoupgrade=yes udpfallback=no |
PS:若您使用公共解析 Public DNS 基礎服務請分別運行以下命令:
1 | netsh dns add encryption server=1.12.12.12 dohtemplate=https://doh.pub/dns-query autoupgrade=yes udpfallback=no |
說明:若成功則終端界面不會返回任何訊息,若失敗則會返回錯誤訊息。
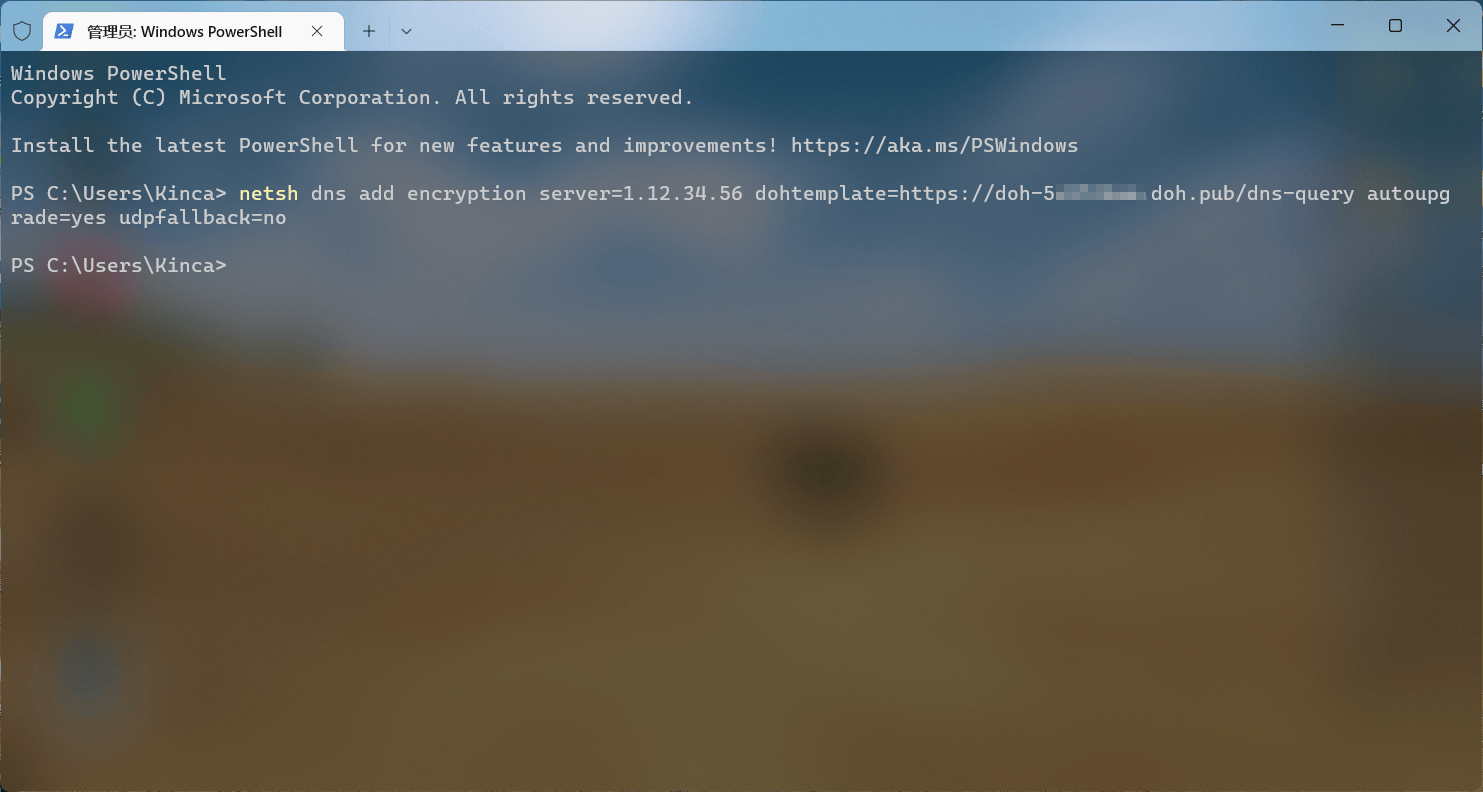
3、在【編輯DNS設置】→【首選DNS】中填入1.12.34.56,在【首選的DNS加密】中選擇【僅加密(通過HTTPS的DNS)】
說明:
若您使用公共解析 Public DNS 基礎服務請在【首選DNS】和【備選DNS】分別填入1.12.12.12和120.53.53.53,並在兩處【首選的DNS加密】中全部選擇【僅加密(通過HTTPS的DNS)】
4、單擊【保存】退出,即可完成 Windows 11 系統接入 Public DNS(DoH方式)。
後續說明
1、操作過程中有任何疑問請加入官方用戶群尋求幫助,加群方式請前往控制台查看:傳送門
2、若您後續需要刪除通過方式二添加的加密DNS請在終端中運行以下命令:
1 | netsh dns delete encryption server=DNS伺服器IP |
3、若您需修改請在刪除配置後重複方式二的添加命令。
4、若您需要查看其他接入方式請訪問官方文檔